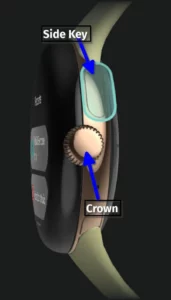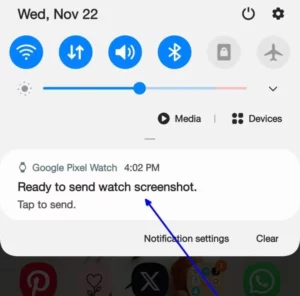On a quick one lets see How to Screenshot on Google Pixel Watch, and everything you need to know about How to Screenshot on Google Pixel Watch.

How to Screenshot on Google Pixel Watch
In the realm of wearable technology, the Google Pixel Watch stands out as a beacon of innovation, seamlessly blending cutting-edge features with sleek design. While its primary purpose lies in enhancing your health and fitness endeavors, the Pixel Watch also boasts a clever functionality that might surprise you: the ability to capture screenshots.
Whether you want to preserve a precious moment, showcase a personalized watch face, or share a useful app interface, knowing how to take screenshots on your Google Pixel Watch is an essential skill. Embark on this comprehensive guide as we delve into the intricacies of screenshotting on this remarkable device.
Follow any of these methods to simply take a screenshot on your Google’s Pixel Watch.
Method 1: Utilizing the Physical Button Combination
The latest iteration of the Google Pixel Watch introduces a convenient method for capturing screenshots: a simple combination of physical buttons. This method eliminates the need for external apps or convoluted procedures, making it a user-friendly approach.
To execute this method, follow these straightforward steps:
1. Position the Watch Face: Navigate to the watch face or screen you want to capture. Ensure the desired content is displayed prominently on the screen.
2. Press and Hold Buttons Simultaneously: Locate the crown button and the recents button on the side of your Pixel Watch. Simultaneously press and hold both buttons for a few seconds. See as highlighted in the image below:
3. Confirm Screenshot Capture: A brief flash will illuminate the screen, indicating a successful screenshot capture. A miniature version of the captured screenshot will appear at the bottom of the display.
4. Access and Share Screenshot: Tap on the miniature screenshot to view it in full-screen mode. From here, you can save the screenshot to your Pixel Watch’s internal storage or share it directly with your paired smartphone.
Method 2: Leveraging the Google Watch App
While the physical button combination offers a direct and convenient approach, the Google Watch app provides an alternative method for capturing screenshots. This method might be particularly useful if you prefer to manage your screenshots from your smartphone.
To capture screenshots using the Google Watch app, follow these steps:
1. Pair Watch with Smartphone: Ensure your Pixel Watch is paired with your smartphone and the Google Watch app is installed and running.
2. Launch Google Watch App: Open the Google Watch app on your smartphone.
3. Select Watch Screenshots: Tap on the three-dot menu icon in the top right corner of the app. From the drop-down menu, choose the “Take screen shot on watch” option.
4. Review and Share Screenshot: A notification will appear on your smartphone indicating a successful screenshot capture. Tap on the notification to view and manage the captured screenshot. See as highlighted in the image below:
Additional Tips and Considerations
- Screen Timeout: Ensure your Pixel Watch’s screen timeout is set to a comfortable duration to avoid the screen dimming or turning off before you have a chance to capture the screenshot.
- Screenshot Storage: Captured screenshots are stored locally on your Pixel Watch’s internal storage. To transfer screenshots to your smartphone, utilize the Google Watch app’s “Share” functionality.
- Screenshot Limitations: Certain watch faces and apps may not be compatible with screenshot capturing due to design or functionality restrictions.
- Troubleshooting: If you encounter difficulties capturing screenshots, check for any software updates available for your Pixel Watch and the Google Watch app. Additionally, ensure a stable Bluetooth connection between your watch and smartphone.
Take a screenshot of your Pixel Watch
You can take a picture (screenshot) of your Pixel Watch screen. After you capture your screen, you can share the image to your paired phone.
Enable Pixel Watch screenshots
- On Google Pixel Watch, slide down
then tap the Settings
.
- After that Tap Gestures.
- Procced and Turn on Screenshots.
Take a Pixel Watch screenshot
- On your Watch, open the screen that you want to capture.
- Press the crown and the side button next to the crown at the same time.
- Your Watch will take a picture of the screen and notify your paired phone.
- On your phone, tap the notification and select the app that will open the image.
Conclusion
Mastering the art of taking screenshots on your Google Pixel Watch empowers you to preserve cherished moments, showcase personalized customizations, and share valuable information with ease. Whether you prefer the direct approach of physical buttons or the convenience of the Google Watch app, you now possess the knowledge to capture and share your Pixel Watch’s content seamlessly.