
ManyCam is an open-source application designed to enhance your video chat and streaming experiences. It works seamlessly with various third-party software like Skype, AOL Instant Messenger, Yahoo Messenger, YouTube, and Livestream.
By default, the ManyCam logo is visible on your video screen as a form of advertising. However, you have the option to hide or remove it by following the steps outlined below:
Part 1: How to Hide or Remove ManyCam Logo
Removing or hiding the ManyCam logo is a simple process that doesn’t require advanced technical skills. The good news is that ManyCam doesn’t charge you for logo removal, and it’s completely legal. To understand how to remove the logo from your ManyCam screen, follow these steps. If you prefer a video guide, you can access it here.
Step 1: Download, Install, and Launch ManyCam
If you don’t have ManyCam installed, use the provided link to download, install, and launch it on your computer. If you already have it installed, open the application and proceed to the next step.
Step 2: Locate the “Text Over Video” Button on the Menu Bar
Navigate to the left menu under “Effect” inside the open timeline. Look for the “Text Over Video” option and click on it. A screen will appear at the bottom of the ManyCam timeline. Inside this screen, you will find a checkbox labeled “Show ManyCam logo.” Refer to the image below for visual guidance.

Step 3: Uncheck the Box Labeled “Show ManyCam Logo”
In the final step, hover your mouse over the checkbox labeled “Show ManyCam Logo.” Uncheck the box by clicking on it, and the logo will be removed automatically. Refer to the image below for a visual guide:
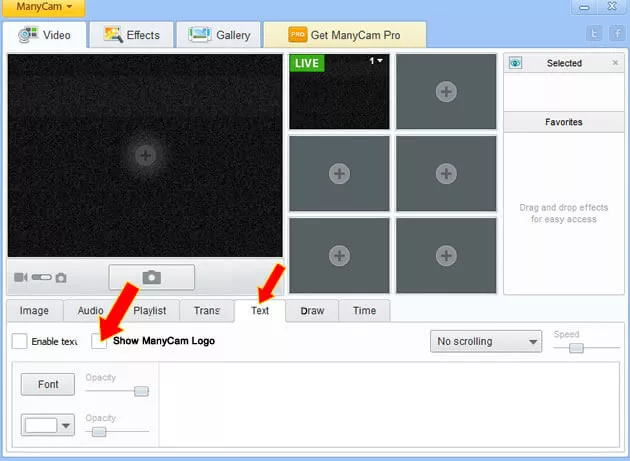
There you have it—your ManyCam screen is now free from the default watermark. Now, let’s explore why ManyCam is a preferred choice:
Why We Like ManyCam:
- User-Friendly Interface: ManyCam offers a user-friendly interface, making it accessible even for those without expert-level skills.
- Download and Use Anytime: You can download ManyCam to your computer and use it at any time, providing flexibility and convenience.
- Free to Use: ManyCam is free to use, and it also allows you to remove the ManyCam logo without any additional charges.
- Compatibility with Third-Party Applications: ManyCam seamlessly integrates with various third-party applications. You can use ManyCam to enhance your video chatting on Skype, AOL Instant Messenger, Yahoo Messenger, Livestream, and even for streaming videos on YouTube, among others.
Part 2: How to Remove ManyCam Watermarks from Videos
If you have photos or videos that you’d like to use for your project but they contain ManyCam watermarks, you can easily get rid of them using the excellent tool called iMyFone MarkGo.
iMyFone MarkGo
Removing the ManyCam logo with iMyFone MarkGo software is a straightforward and fast process, particularly when dealing with multiple photos and videos that have watermarks. This tool provides an efficient solution for watermark removal.
Note: It’s important to mention that ManyCam does not allow downloading without watermarks.
If you’re looking for an effective way to eliminate ManyCam watermarks from your media files, iMyFone MarkGo can be a valuable solution for your projects.

Wonderful Features of iMyFone MarkGo
- User-Friendly Interface: iMyFone MarkGo is designed to be user-friendly, requiring no technical expertise for the removal of watermarks. With just one click, you can seamlessly eliminate watermarks from your videos and images.
- Effortless Removal and Addition of Watermarks: The software makes it easy to remove existing watermarks or add new ones to your videos and pictures, leaving no traces behind. This ensures a smooth and professional look for your media files.
- Free Trial Option: iMyFone MarkGo offers a free trial, allowing you to check the compatibility of the software with your files before making a commitment. This ensures that you can assess its effectiveness and suitability for your specific needs.
- Batch Processing for Copyright Considerations: For copyright considerations, iMyFone MarkGo allows you to add watermarks to up to 100 pictures in batch processing. This feature is particularly useful for protecting your creative work and ensuring proper attribution.
How to Use iMyFone MarkGo to Remove ManyCam Logo from Videos:
- Download and Install MarkGo:
Begin by downloading and installing iMyFone MarkGo on your PC. Follow the on-screen instructions for a smooth installation process. - Launch the Application:
Once installed, launch MarkGo on your computer. The user-friendly interface will be displayed, making it accessible for users with varying levels of technical expertise. - Import Media Files:
Click on the “Add Files” button to import the ManyCam videos containing the watermark that you want to remove. MarkGo allows you to import multiple media files simultaneously, making the process efficient. - Select Removal Option:
Choose the “Remove Watermark” option from the menu. MarkGo will analyze the selected files and present you with options to remove the watermark. - Preview and Remove Watermark:
MarkGo provides a preview feature, allowing you to see how the media files will look without the ManyCam watermark. Preview the files and, if satisfied, proceed to remove the watermark by clicking on the designated button. - Save the Edited Files:
After the watermark removal process is complete, save the edited files to your desired location on your computer.

Using iMyFone MarkGo makes the task of removing ManyCam logos from videos simple and efficient, ensuring that your media maintains its quality throughout the process.
Part 3: Why Do We Like iMyFone MarkGo?
Why should you choose MarkGo as your preferred watermark remover? It’s all about flexibility. MarkGo stands out as the easiest watermark remover for your photos and videos. Here’s why working with iMyFone MarkGo is always a great choice:
- Simple to Remove Watermarks: MarkGo simplifies the process of removing watermarks, making it accessible for users of all skill levels.
- Ability to Import Multiple Media Files: MarkGo allows you to import multiple media files, up to 100 pieces at once, streamlining the watermark removal process for efficiency.
- Latest Watermark Remover in the Market: MarkGo stands as one of the newest and most advanced watermark removers available in the market, ensuring cutting-edge performance.
- Capability to Add Watermarks: In addition to removing watermarks, MarkGo offers the functionality to add watermarks to both videos and images, providing a comprehensive solution for your media needs.
- Beginner-Friendly User Interface: MarkGo is designed with a user-friendly interface, making it easy for beginners to navigate and use the software effectively.
- Compatible with PC: MarkGo is a downloadable software compatible with PCs, offering convenience and accessibility for users.
- Lifetime Access Payment Option: For a one-time payment of $29.99, users can enjoy lifetime access to the features and benefits of MarkGo.
Part 4: Frequently Asked Questions about Erasing Webcam Watermarks
Q.1: How to test webcam and microphone online?
- To test your webcam and microphone online, use pixect.com. Pixect allows you to test your webcam, mobile camera, microphones, headphones, earphones, and PC speakers.
Q.2: How to take a good photo with a webcam?
- For a good photo with a webcam, ensure proper lighting. Face the light source, preferably from open windows or room light, to avoid a blue tint. Avoid placing the light source behind you to maintain picture quality.
Q.3: How to take pictures of documents or homework?
- Rotate the notebook to match the camera’s orientation, capture the image, and then use the Rotate Left or Right option to restore the correct frontage. Webcams work in landscape mode, not portrait.
Q.4: How to record video with a webcam?
- Set your desired video quality (e.g., 480p or 720p), press the video button to start recording, stop recording when done, and preview the video. You can choose to save or discard it.
Q.5: Webcam is not working. What should I do?
- Check the connection for external webcams. For internal webcams, inspect for damage. Allow camera access in your browser settings, change cameras or microphones if needed, and check antivirus settings.
Q.6: How to remove spots and blemishes from the skin?
- Use pixect.com after a photo shoot. Upload the picture and use the spot remover tool from the menu bar to eliminate spots and blemishes.
Q.7: How to hide or remove Manycam.com Logos?
- Easily remove ManyCam.com logos by downloading, installing, and launching ManyCam, locating the “Text Over Video” button, and unchecking the box labeled “Show ManyCam Logo.”